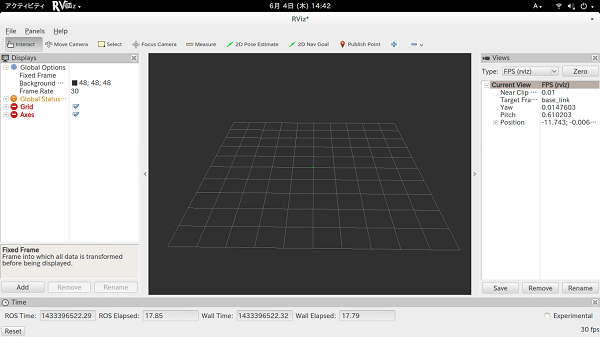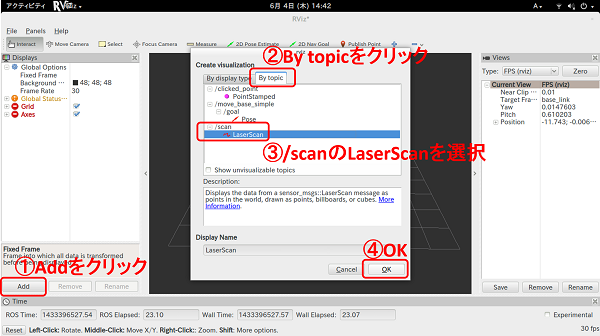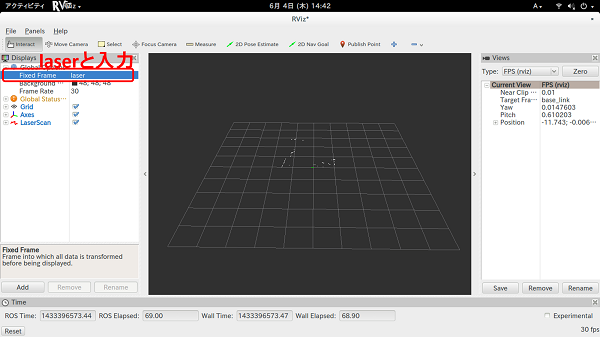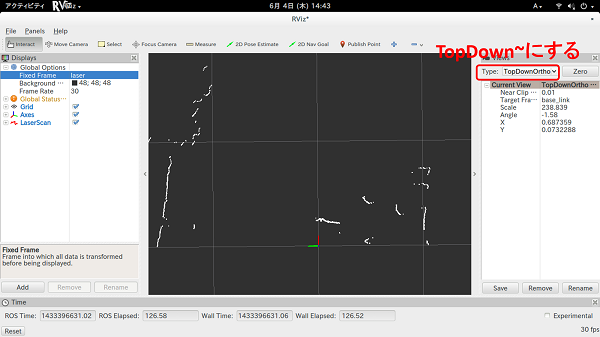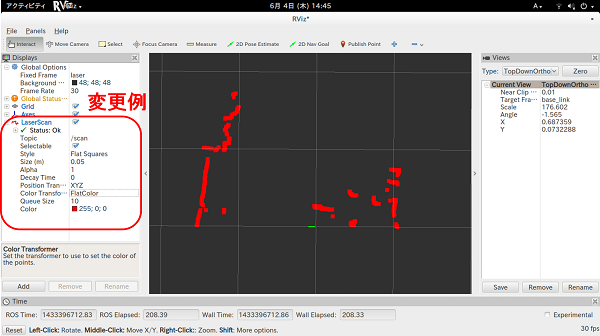2. URGのデータを取得する
# 2015-06-04 AND
<color red>追記:Top-URGを使う場合はurg_nodeの方が良いようです。</color>
hokuyo_nodeのWikiが http://wiki.ros.org/hokuyo_node にあるため、こちらを合わせて参照しても良い。
また、hokuyo_nodeのチュートリアルが http://wiki.ros.org/hokuyo_node/Tutorials にあるので、 より発展的なことをやりたい人は参照しても良い。
hokuyo_node のインストール
indigo環境の人 $ sudo apt-get install ros-indigo-hokuyo-node jade環境の人 $ sudo apt-get install ros-jade-hokuyo-node kinetic環境の人(hokuyo_nodeがレポジトリにないようなのでurg_nodeを入れるかhokuyo_nodeをソースからcatkin_makeする) $ sudo apt-get install ros-kinetic-hokuyo-node
hokuyo_nodeの使い方
ここでは、USB接続のURGについて取り扱う。下記の様にターミナルを立ち上げる。
ターミナル1 $ roscore ターミナル2 $ rosrun hokuyo_node hokuyo_node _port:=/dev/ttyACM0 または rosrun urg_node urg_node _serial_port:=/dev/ttyACM0
“_port”はデフォルトで“/dev/ttyACM0”になっている。認識されているポート番号に各自変更すること。
パラメータの設定
hokuyo_node の測距範囲はデフォルト設定では、-180°〜180°になっている。 下記のようにして立ち上げることで、測距範囲を広げることができる。
ターミナル1 $ roscore ターミナル2 $ rosparam set hokuyo_node/min_ang -2.08621382713 //classic-urg の場合の設定値 $ rosparam set hokuyo_node/max_ang 2.08621382713 //classic-urg の場合の設定値 $ rosrun hokuyo_node hokuyo_node _port:=/dev/ttyACM0 または、一度に $ rosrun hokuyo_node hokuyo_node _port:=/dev/ttyACM0 _min_ang:=-2.08621382713 _max_ang:=2.08621382713 //classic-urg の場合の設定値
top-urgの場合は、「2.35619449615」くらいで設定する。
topic
一度自分で下記のコマンドを一通り試しておくこと。
$rostopic list /diagnostics /hokuyo_node/parameter_descriptions /hokuyo_node/parameter_updates /rosout /rosout_agg /scan //距離データが主に入っている
$rostopic echo /scan (データがいっぱい流れる)
$rostopic type /scan sensor_msgs/LaserScan
$rosmsg show sensor_msgs/LaserScan std_msgs/Header header uint32 seq time stamp string frame_id float32 angle_min float32 angle_max float32 angle_increment float32 time_increment float32 scan_time float32 range_min float32 range_max float32[] ranges float32[] intensities
rvizでURGのデータを確かめる
rvizの詳しい説明は、http://wiki.ros.org/rviz を参照。 ここでは、センサビューワだと思えばよい。
ターミナル1 $ roscore ターミナル2 $ rosrun hokuyo_node hokuyo_node _port:=/dev/ttyACM0 または、 $ rosrun hokuyo_node hokuyo_node _port:=/dev/ttyACM0 _min_ang:=-2.08621382713 _max_ang:=2.08621382713 ターミナル3 $ rosrun rviz rviz
すると、以下のような画面が出てくる。(微妙に違うことろがあるかもしれない)
下記の画面のようにして、“/scan”を追加する。
“Fixed Frame”を“laser”にするとセンサデータが表示される。
上から見た方が見やすいので、カメラの設定を変える。
下記の画面を参考に、センサデータを見やすくする。
<color red>rvizを閉じる前に、設定を保存しておくこと</color>